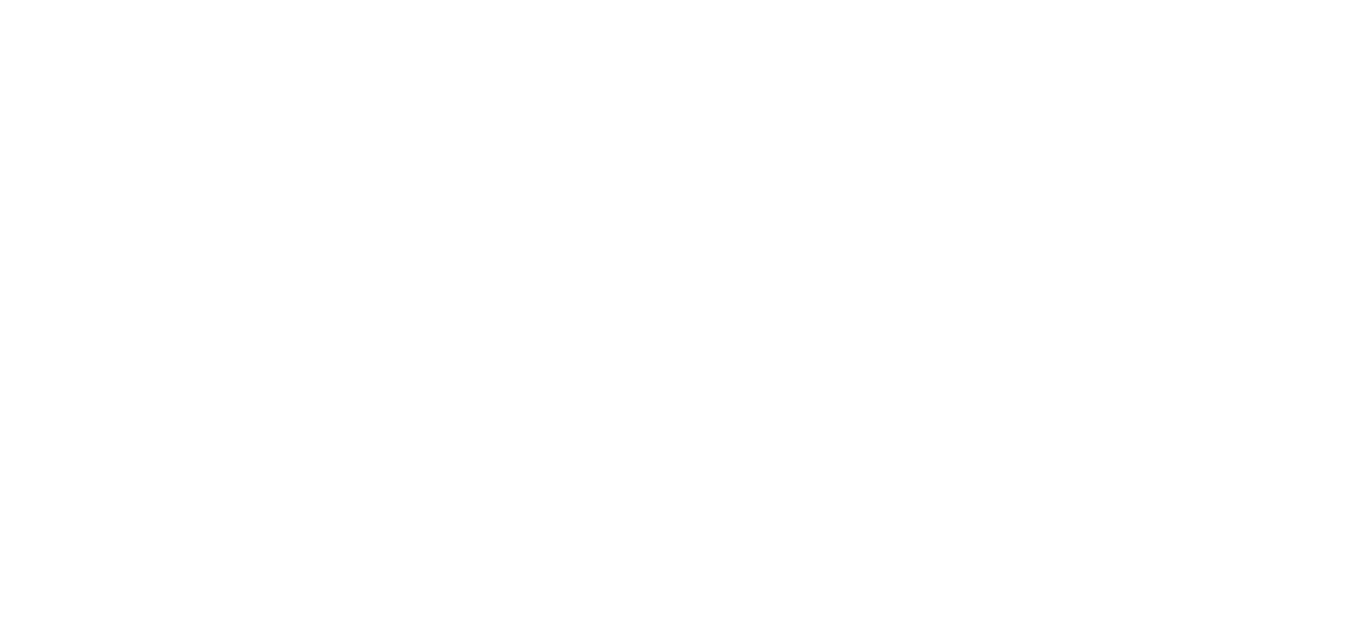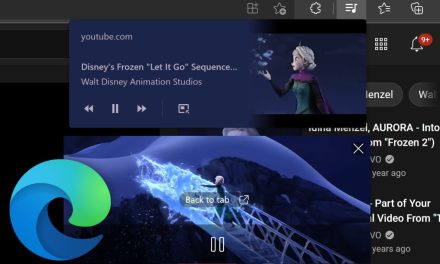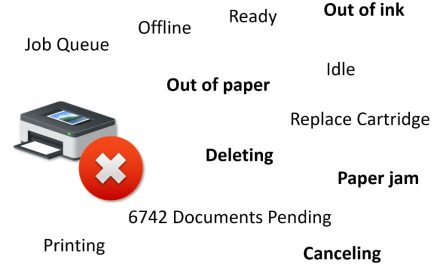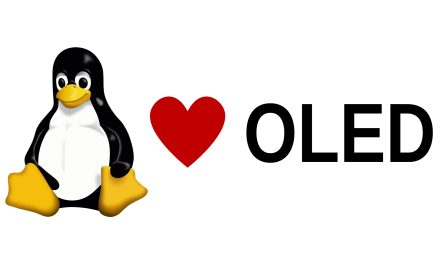If you own a new Gigabyte Aero or Gigabyte Aorus laptop, you might be disappointed to find the Gigabyte Control Center not launching. The Gigabyte Control Center is an essential program to control many aspects of your laptop. These include the fan speed, the keyboard lighting, the charging limit, and the display colors. You can use the laptop without it, but you will be missing essential functions in the laptop.
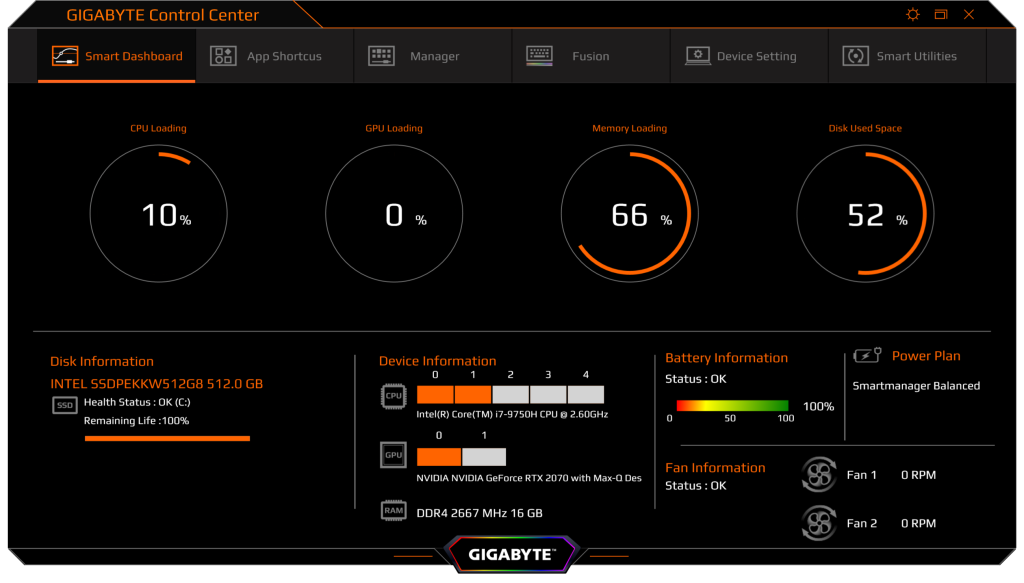
When you first get the laptop, you will find the Control Center shortcut on the desktop and can easily access it from there, but after some updates, you will lose the ability to launch the Control Center from the Start menu, and you will find that double-clicking on the Control Center shortcut on the desktop will also not launch it.
But do not worry, because this issue is common, and the workaround is quite simple.
The Control Center app is supposed to run by opening the main “ControlCenter.exe” executable. However, when you try to open it, you will be prompted to allow it through the User Access Control (UAC) pop-up, but nothing seems to happen after that.
Steps to make the Control Center work
To see the Control Center interface, follow these step-by-step instructions:
- Go to the installation location of the Control Center typically in C:Program FilesControlCenter.
- Find the OSD folder. OSD stands for On-Screen Display.
- Inside the folder, you will find another executable, the OSDwindow.exe.
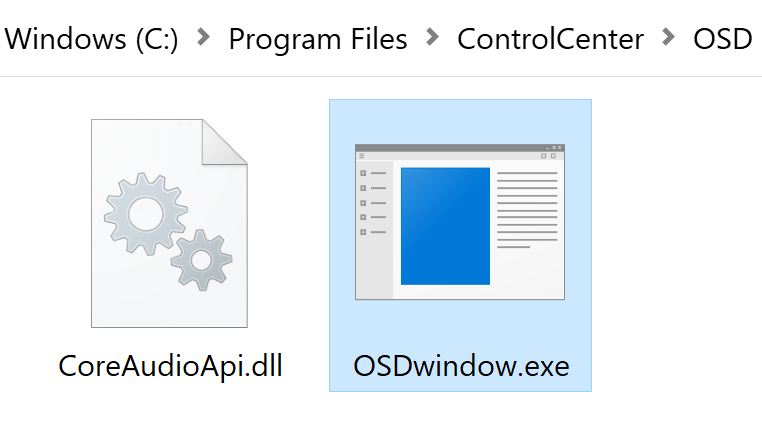
- Double-click the OSDwindow.exe.
The interface of the Gigabyte Control Center will appear. You should be able to use it as normal.
There is no doubt that this is a very annoying bug to have on such an expensive laptop, but it’s good to know that there is a straightforward way to work around it. Even if this doesn’t restore the normal behavior, you will have all the usual access to the settings of the Control Center.