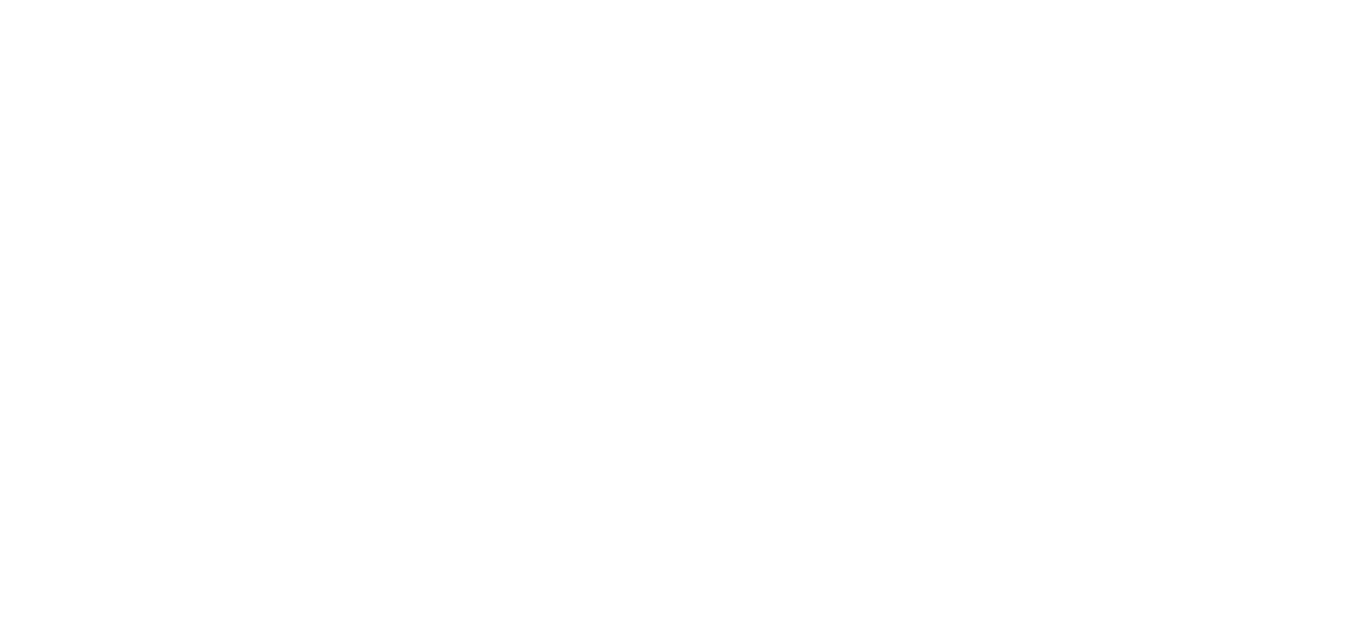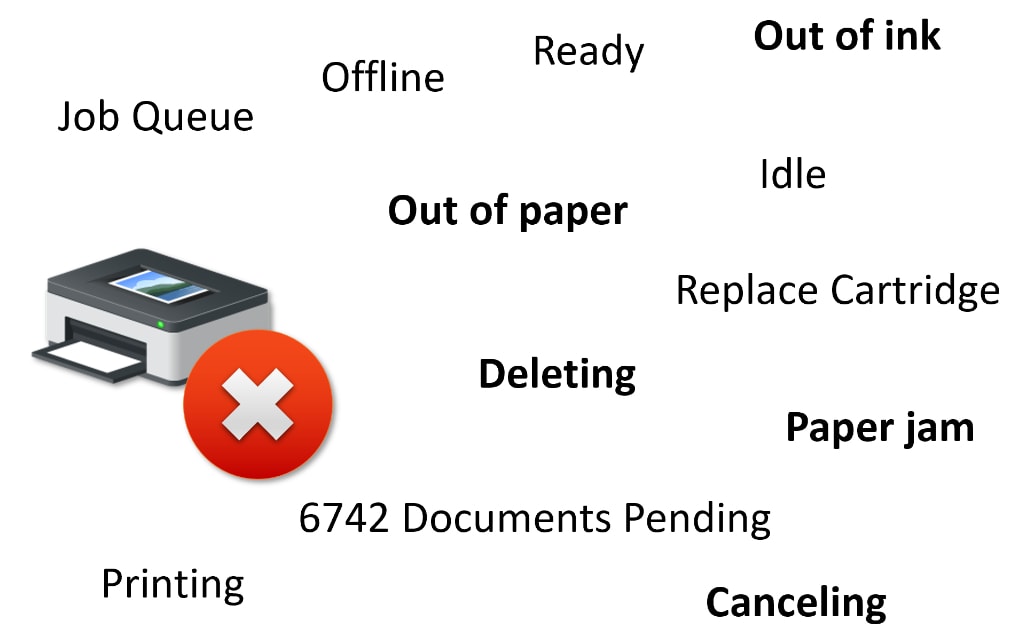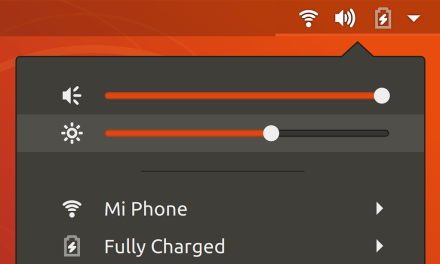You’ve seen the memes. You’ve experienced it several times. You’re late to your class or meeting and must print that document. The printer smells your fear… and decides it doesn’t feel like printing right now.
You’d think with all the advancements of technology we would have reliable printers that would consistently print on command. But even the latest printer models have a deep drawer of excuses to refuse to print and force you to do extra chores to get that paper out of them. The printer may chew the paper. Or it could ask you for new cartridges which you replaced a few days ago.
But it’s not always the printer’s fault. Sometimes it’s your computer that doesn’t want to send the print job to the printer. And good luck canceling or deleting that print job. You’d blame your printer for that until you try using a different operating system than Windows and notice the absence of this problem. It’s time to start blaming Windows for that problem which is the most common one people face.
What is the Print Spooler?
Most printers can handle one print job at a time. When you click print in any program on Windows, it creates a print job and stores it in the Windows Print Spooler. The Print Spooler service is temporary storage for the print jobs until the printer is in a ready state to print them. If the printer is not connected, currently printing a different job, or is reporting errors, the print spooler holds the jobs until the printer is idle again and ready to print.
Why does a print job get stuck in the spooler?
There are several reasons for the print jobs to get stuck. It is difficult to pinpoint a particular reason. It could be a communication error with the printer which may be caused by faulty USB cables or ports. Otherwise it could be software bugs, either in the printer firmware or the printer driver or with the Windows Print Spooler service itself. You might have jobs piling up in the print queue. There will be several documents that won’t delete from the print queue.
How to fix the stuck print job?
You may notice the printer will print all the stuck documents in one shot if you restart your computer. But that takes a long time, and you don’t have to do that. Since we know the main problem is the Print Spooler service, Windows offers a straightforward way to restart only one service, and that typically fixes the problem instantaneously.
To restart the Print Spooler Service in Windows 10:
- Open the start menu and search for “Services”.
- Scroll down to reach “Print Spooler”.
- Right-click on “Print Spooler” and click “Restart”.
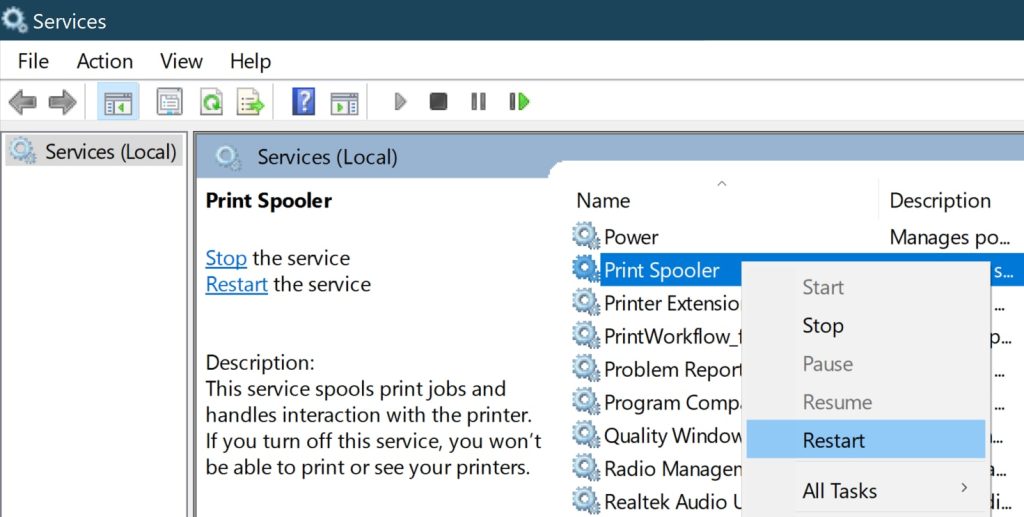
That’s it. Any documents in the print queue that were pending deletion or cancellation will disappear immediately. And any remaining jobs will start printing in their original order.