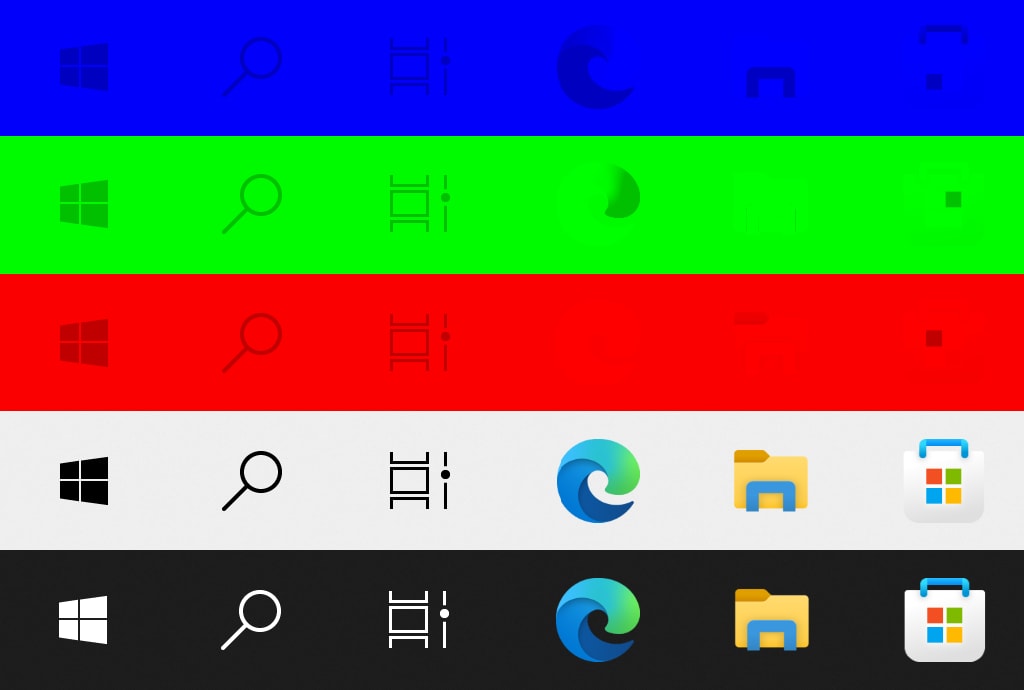After experimenting with the special edition and niche models for years, laptop manufacturers finally offer OLED screens for their laptops. For a few years, Samsung’s 15.6” 4K screen was the most popular option available on high-end laptops marketed for creators. It is an excellent panel with bright colors, deep blacks, and HDR support. Now, Samsung has new OLED panels with more sizes and 16:10 aspect ratios, and laptop manufacturers are no longer afraid to have them on a wider range of models, including base models as the only option for a select series of laptops. That is a brave move considering the burn-in issues that OLED screens suffer.
What is OLED Burn-in?
Burn-in is a form of permanent image retention. OLED pixels are made of tiny red, green, and blue (RGB) LEDs with a finite lifespan. When a static image is displayed on an OLED screen, these pixels will degrade (meaning they will lose their brightness) in a way that causes ghosting of that image when displaying other content. OLED burn-in is irreversible. You can see it on “old” OLED TVs and phones with AMOLED displays such as the Samsung Galaxy S5 or Note 5. Manufacturers have improved the durability of OLED panels. They offer built-in features to help reduce the probability of getting burn-in such as pixel refreshers and automatic dimming of static content like logos.
What can you do to avoid OLED burn-in?
OLED burn-in happens when static images are displayed on the screen for too long, at high brightness. Windows has a lot of static elements such as the taskbar and window controls which may cause burn-in. To avoid burn-in, you can perform some adjustments to Windows to make it more OLED-friendly. Image retention was a problem with the old CRT monitors, so screensavers were designed to prevent that. In the case of OLED, however, the pixels have a limited life, so a screensaver would eventually shorten the life of the screen. That’s why its settings are not included in the new Settings app on Windows and are still in the legacy control panel. Instead, here are the better options to avoid having static images that burn into the OLED screen.
1- Hide the taskbar
The taskbar is a central piece in windows. It shows you the start button, the active apps, the date, the time, and so much more. By default, the taskbar is always visible. That means it poses the highest risk of causing OLED burn-in especially with the high contrast between the icons on the taskbar and the color of the taskbar itself. So, to avoid burn-in, the most important thing to do is set the taskbar to auto-hide. That also gives you more vertical space for your apps. You can still reach the taskbar by simply moving your mouse to the bottom edge of the screen.
To auto-hide the taskbar:
- Right-click on the taskbar.
- Click on “Taskbar settings”.
- In the settings app, turn on “Automatically hide the taskbar in desktop mode”.
2- Change the wallpaper periodically
By default, Windows changes the lock screen background automatically with beautiful photos from Bing. The desktop wallpaper, however, is usually static. Using dark wallpapers can help reduce the risk of burn-in. A better option would be using the slideshow feature to change the wallpaper automatically from a folder of your choice. Changing the wallpaper also changes the accent color used for the icons and title bars of windows.
A good option would be to get a new wallpaper every day, just like the lock screen. To do that, you can use the Dynamic Theme app to set the new Bing or Windows Spotlight image as your wallpaper automatically.
- Install the Dynamic Theme app from the Microsoft Store.
- Open the start menu and search for the Dynamic Theme app.
- Click on the menu for “Customize your background” and choose “Bing” or “Windows Spotlight”.
3- Hide the icons on the desktop
Desktop icons can quickly pile up and rarely change position. They remain in place even when the wallpaper changes, so they can cause burn-in. The best way to avoid that is to hide the icons on the desktop. You will still have access to them from the desktop folder that you can reach from Windows Explorer.
To hide the icons on the desktop:
- Right-click in a blank area on the desktop.
- Hover the mouse over “View”.
- Uncheck “Show desktop icons”.
4- Turn off the screen after a short period of inactivity
Since burn-in is caused by images being displayed for too long and OLED pixel degradation, a simple way to reduce the risk of burn-in is by turning off the screen when not needed. Set a short timeout to turn the screen off, such as a minute of inactivity. This option is very convenient and doesn’t cause the screen to turn off on its own if you have a video playing, for example.
To set the screen timeout in windows settings:
- Open the start menu and search for “Power and Sleep”.
- Set the screen to turn off after 1 minute, both on battery power and when plugged in.
Remember that high brightness causes faster degradation. Do not use a higher brightness setting than needed in the room you are in. This also helps protect your eyes while using the laptop. When outdoors, do not use the laptop under direct sunlight which typically requires raising the brightness to the maximum setting.
5- Turn on dark mode
OLED screens have impressive deep blacks and vibrant colors. One way to prolong the life of the screen is to use dark mode in Windows. Several apps have dark mode built into them and switch to it automatically when dark mode is enabled in Windows Settings.
To switch to dark mode in Windows:
- Open the start menu and search for “Colors”.
- Under “Choose your color”, pick the “Dark” option.